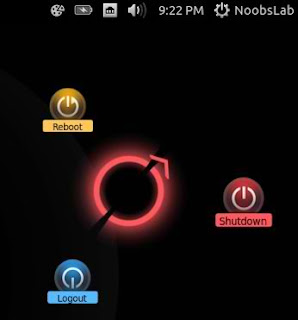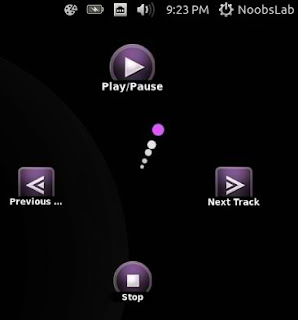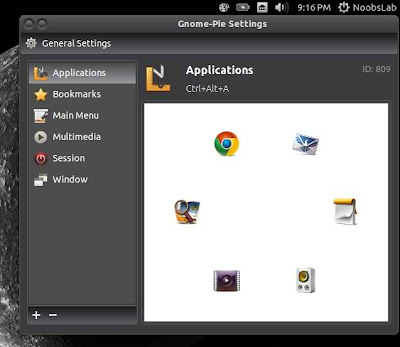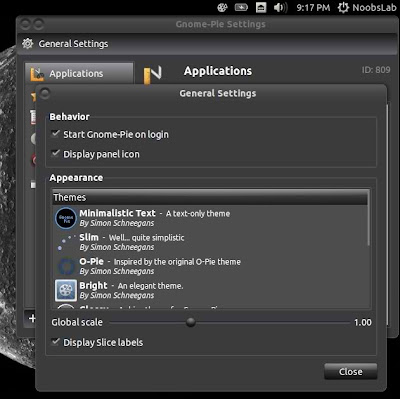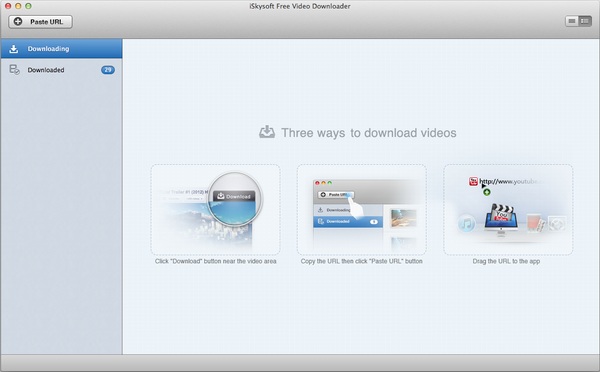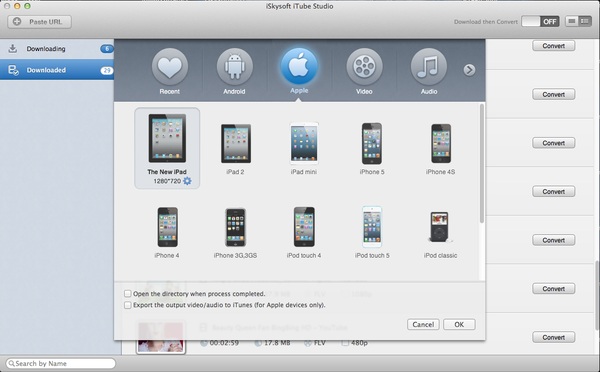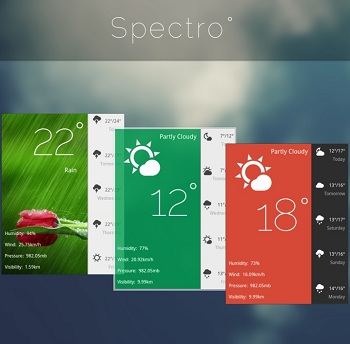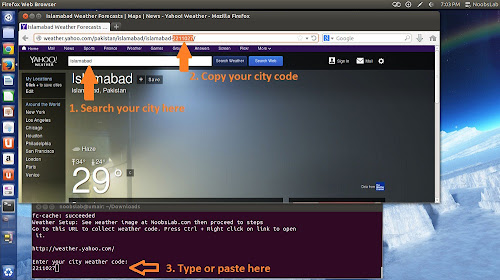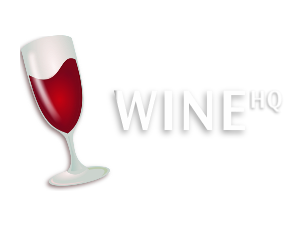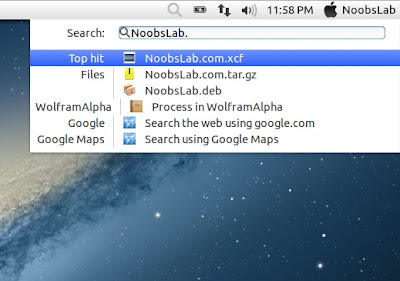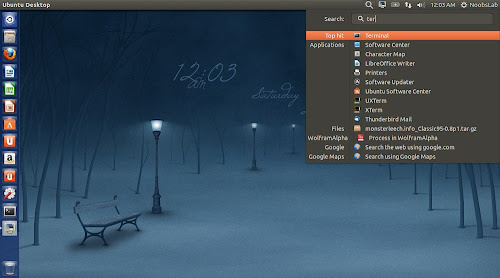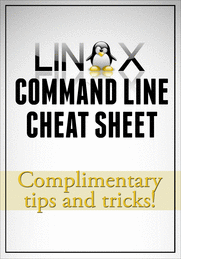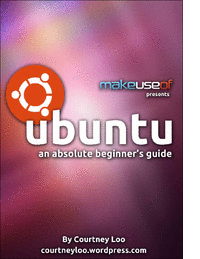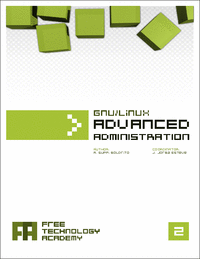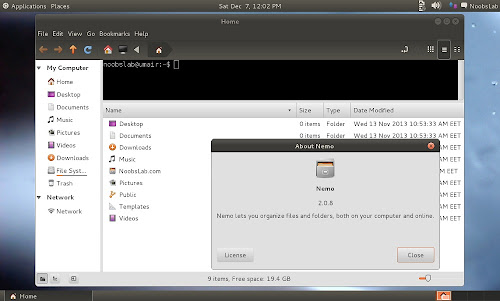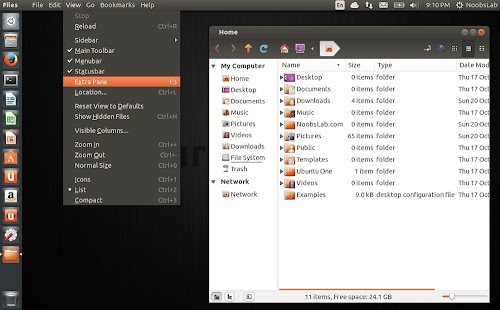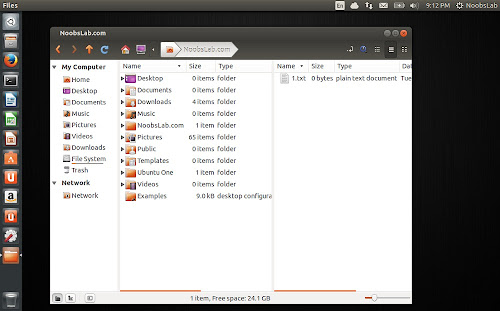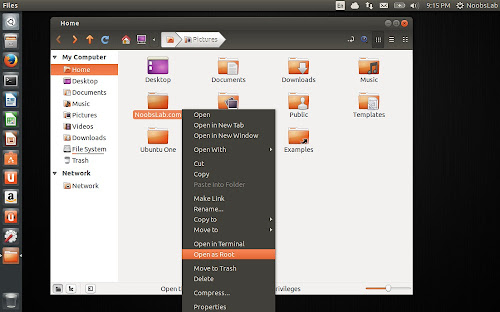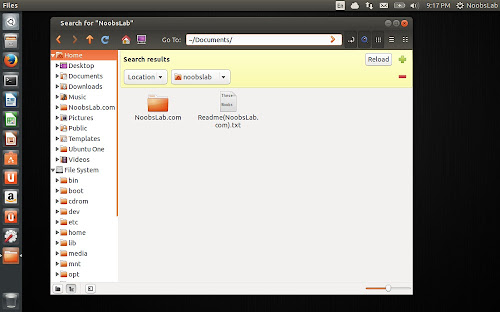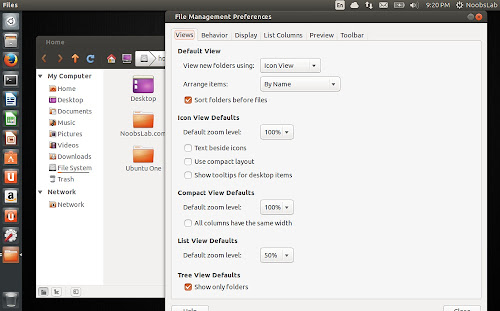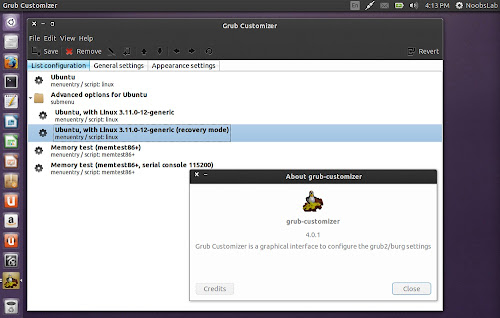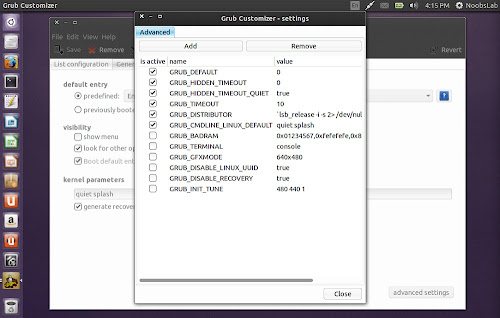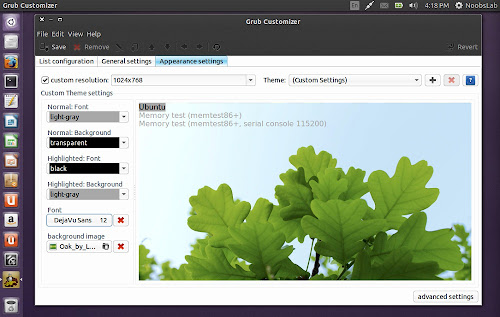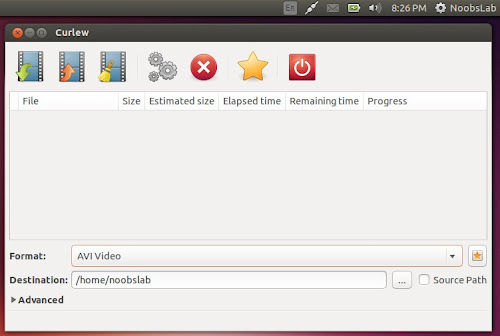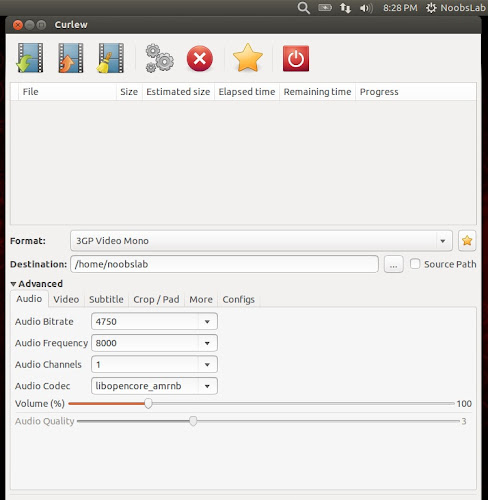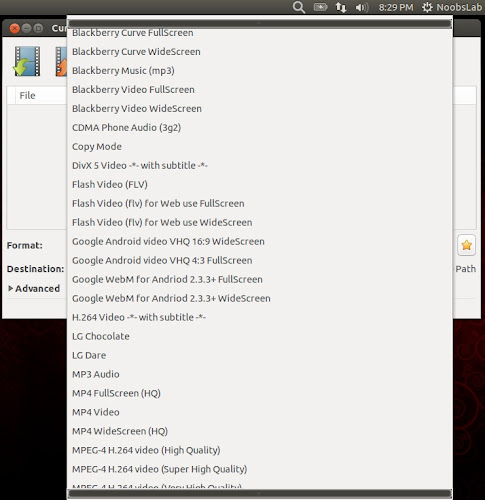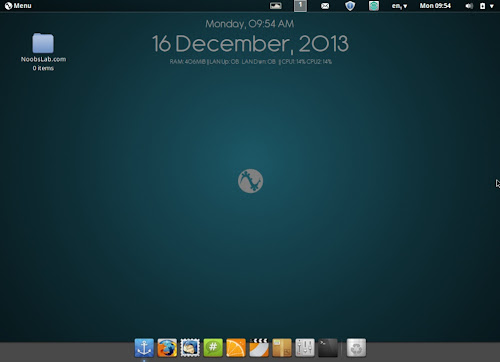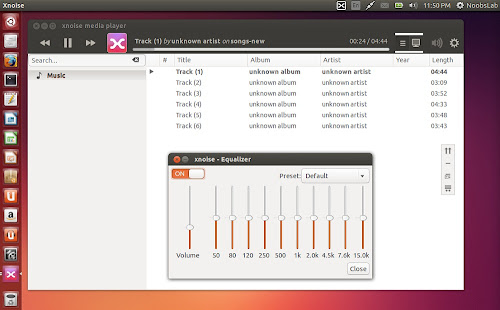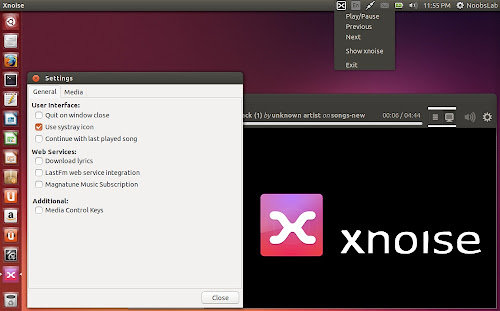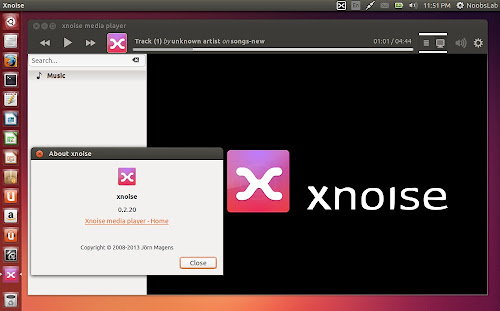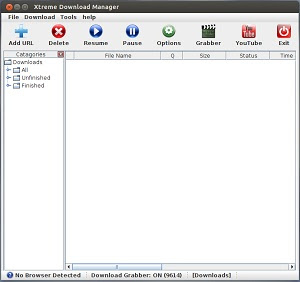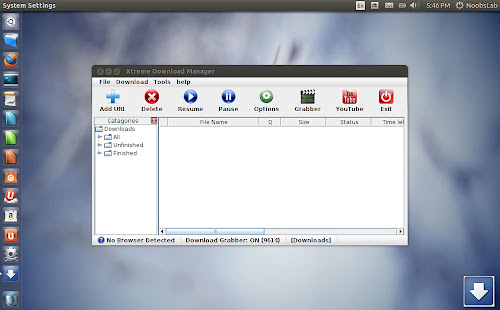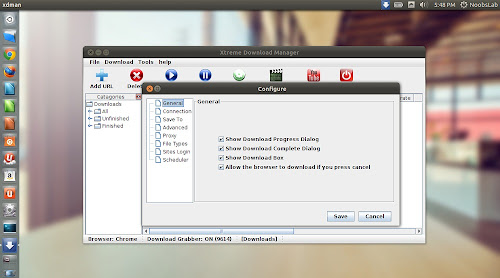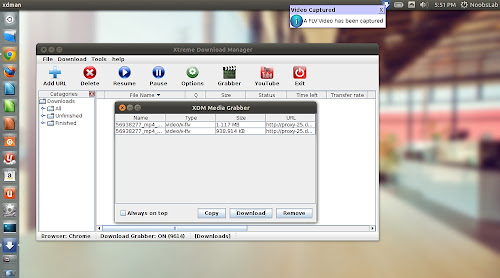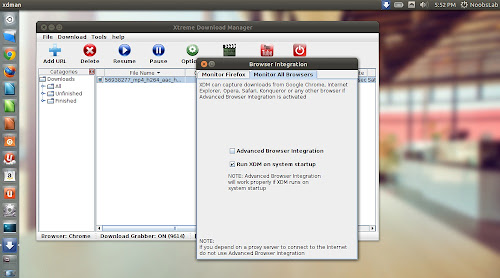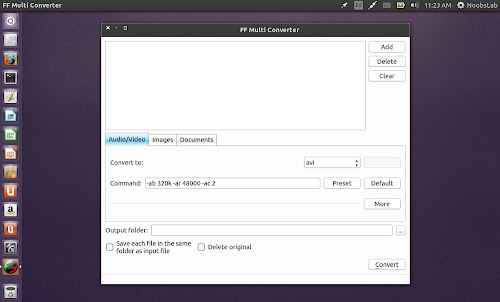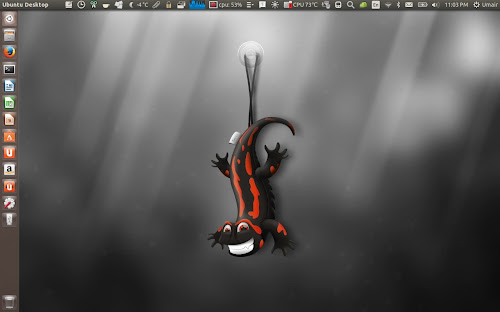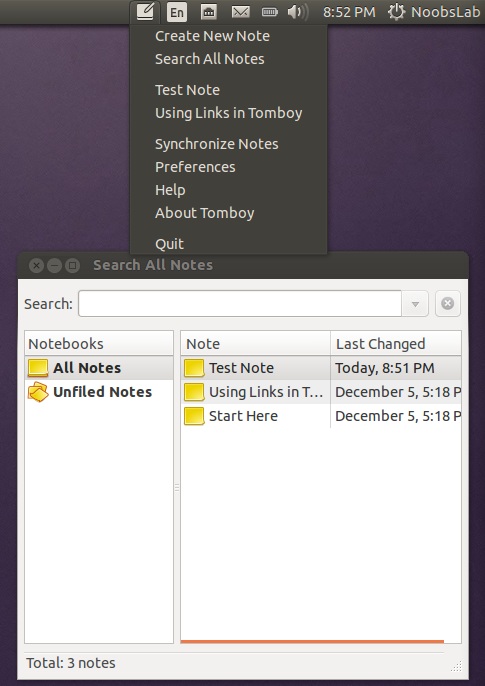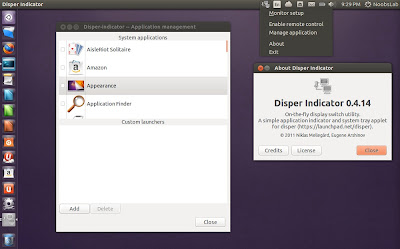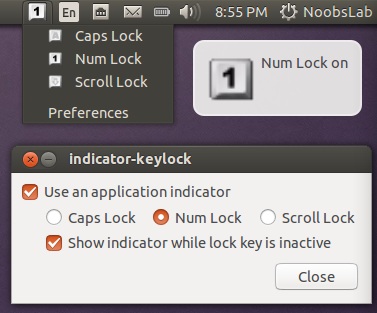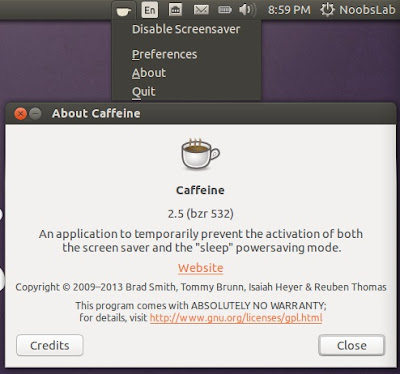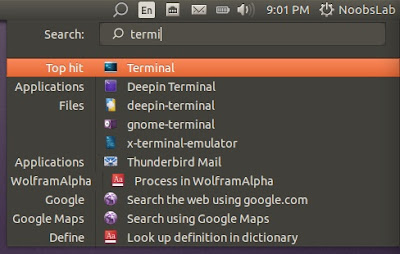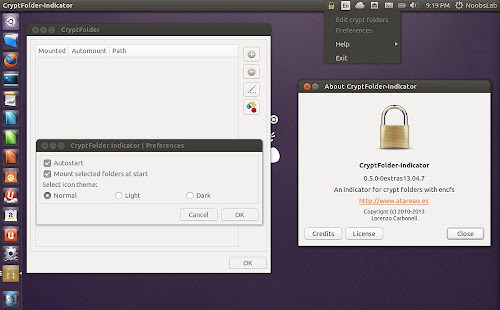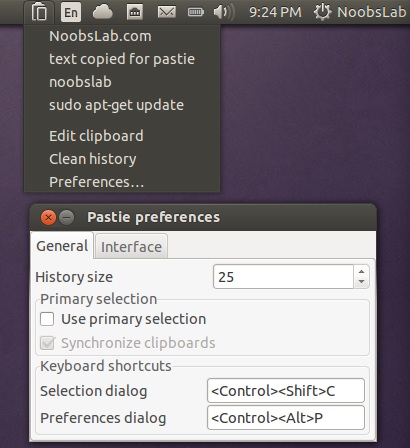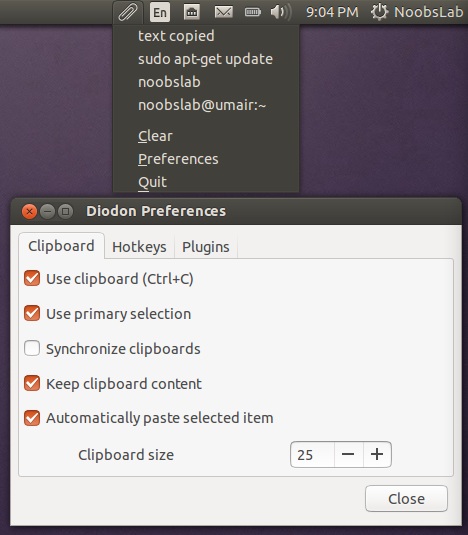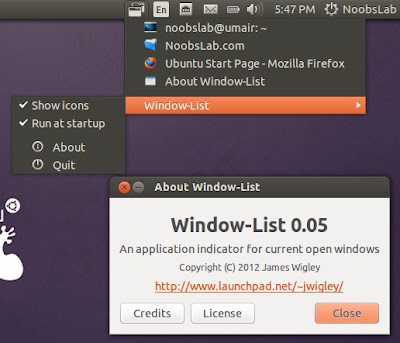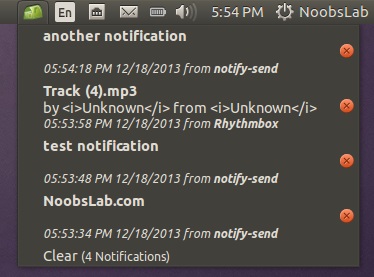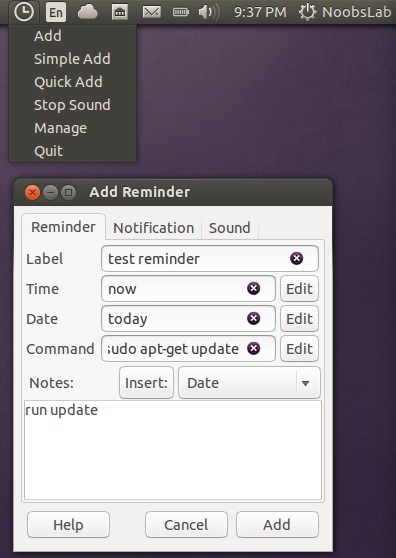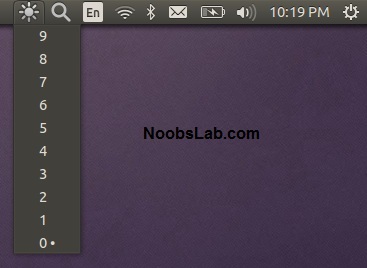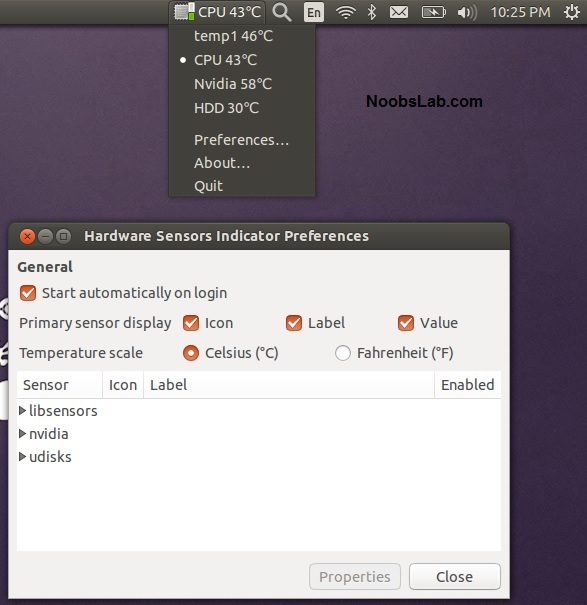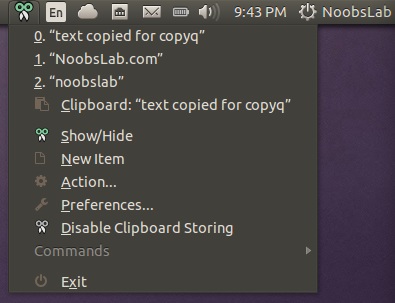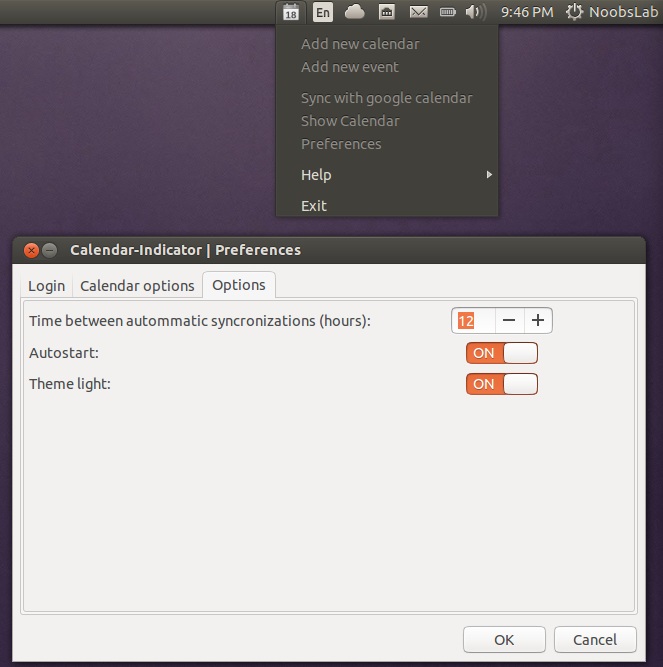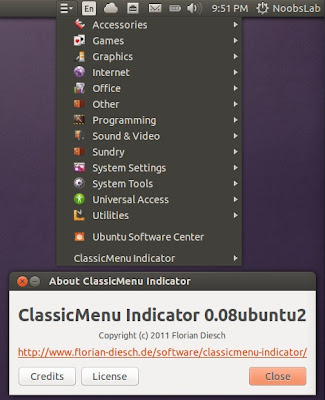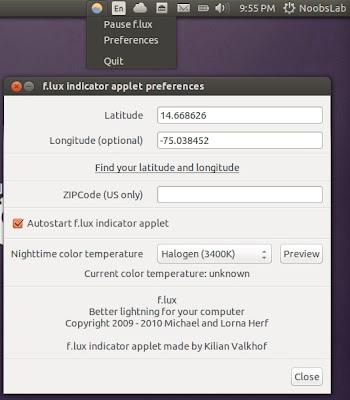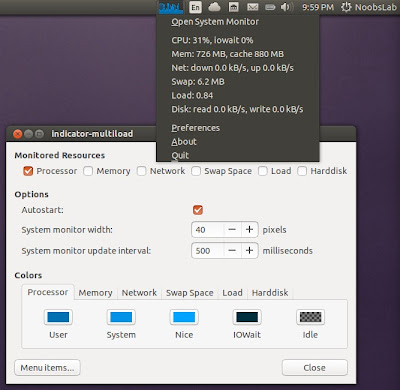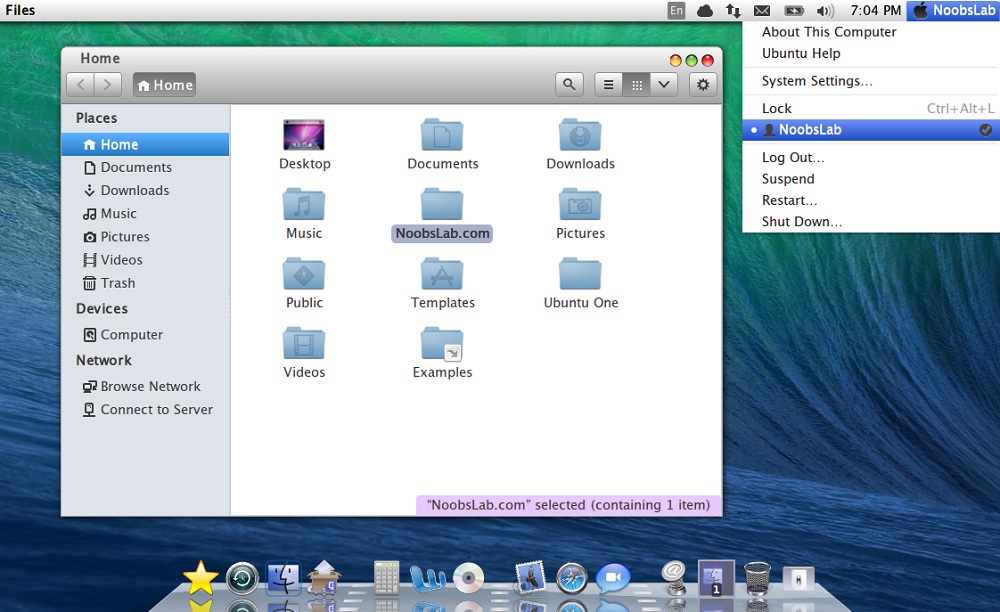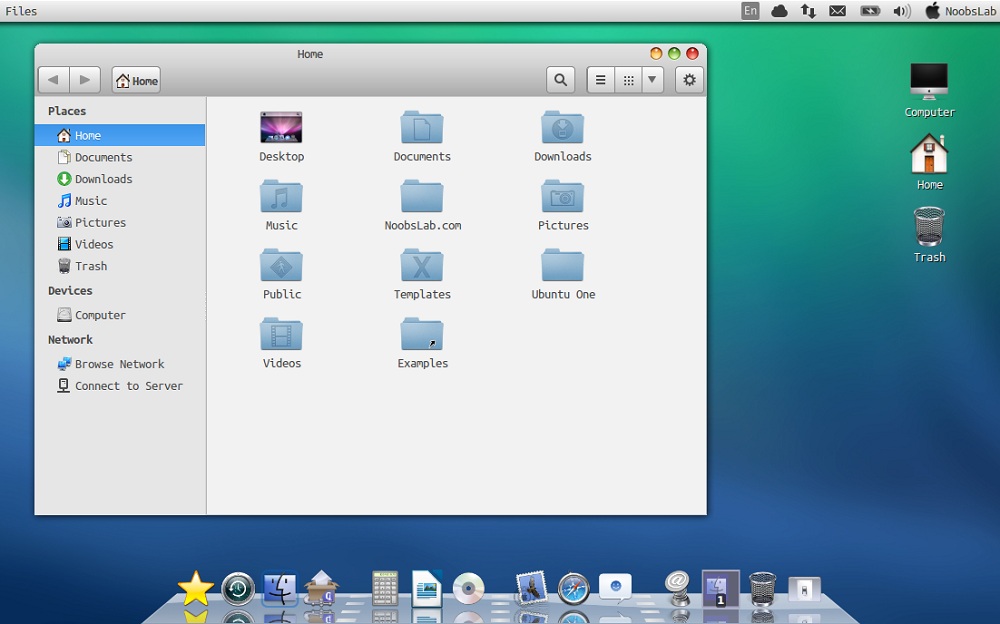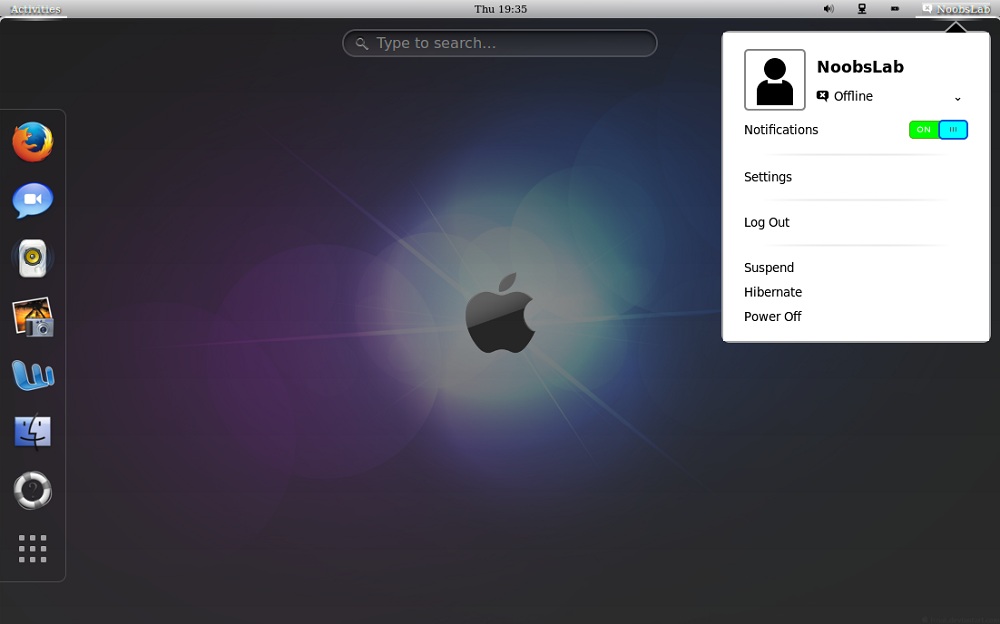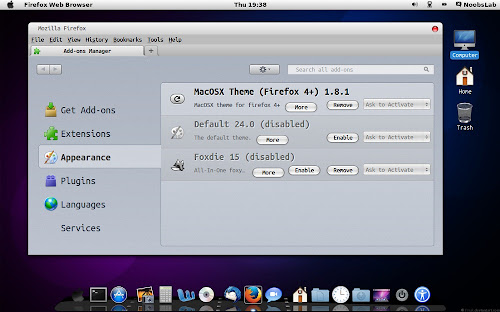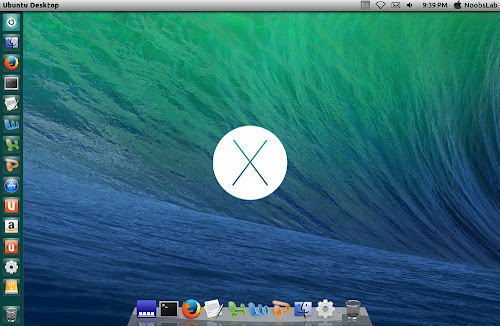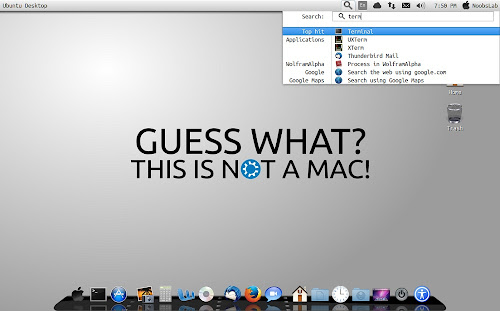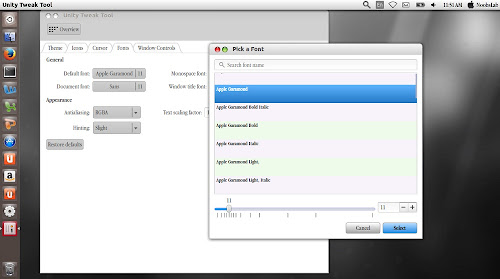Indicators Collection for Ubuntu 13.10 Saucy/13.04 Raring/12.10 Quantal/12.04 Precise/11.10 Oneiric/11.04/10.10/10.04/Linux Mint 16/15/14/13/12/11/10/9/other Ubuntu derivativesIndicators are very handy to access main features of applications or standalone indicator provide different functionality for this desktop and these indicator can make user experience much better. This I have included many useful indicators for Ubuntu which can help easy access to features. This indicators collection support all current versions of Ubuntu (13.10/13.04/12.10/12.04) some previous versions, related Linux Mint versions, and other related Ubuntu derivatives. I can't assure you that indicator will work in all desktop environments but works with any problem in Unity, Gnome Classic, Xfce, Mate and some in Gnome Shell/Cinnamon. I didn't check indicators on Linux Mint, hopefully they shall work with Linux Mint. All indicators are up-to-date.
1: Tomboy Notes Indicator
Tomboy is a desktop note-taking application which is simple and easy to use. It lets you organise your notes intelligently by allowing you to easily link ideas together with Wiki style interconnects.
Available for Ubuntu 13.10/13.04/12.10/12.04/11.10/11.04/10.04
To install Tomboy Notes indicator in Ubuntu/Linux Mint open Terminal (Press Ctrl+Alt+T) and copy the following commands in the Terminal:Terminal Commands: |
|---|
sudo apt-get install tomboy |
2: Disper Indicator
Disper-indicator is use to switch display. This indicator also detects which monitors are currently in use and shows option to enable single screen, clone or extended screen configurations for NVIDIA cards.
Available for Ubuntu 13.10/13.04/12.10/12.04/11.10
To install Disper indicator in Ubuntu/Linux Mint open Terminal (Press Ctrl+Alt+T) and copy the following commands in the Terminal:Terminal Commands: |
|---|
sudo add-apt-repository ppa:noobslab/indicators |
sudo apt-get update |
sudo apt-get install disper-indicator |
3: Keylock Indicator
Indicator keylock is very useful utility, if your laptop/keyboard doesn't have leds to indicate that Num/Caps/Scroll keys are turned on/off. It shows notification on/off whenever Num/Caps/Scroll keys pressed and it allows indicator to choose icon between Num/Caps/Scroll to show in indicator panel. So with this utility a user can quickly see if Num lock, Caps lock or Scroll lock is turned on/off. After installation start indicator keylock from dash/menu, first time it doesn't show indicator in panel but works perfectly then you need to press any lock key and indicator will popup in panel then go to preferences and select option 'show indicator while lock key is inactive'.
Available for Ubuntu 13.10/13.04/12.10/12.04/11.10/11.04/10.10/10.04
To install Keylock indicator in Ubuntu/Linux Mint open Terminal (Press Ctrl+Alt+T) and copy the following commands in the Terminal:Terminal Commands: |
|---|
sudo add-apt-repository ppa:tsbarnes/indicator-keylock |
sudo apt-get update |
sudo apt-get install indicator-keylock |
4: Caffeine Indicator
It allows user to temporary disable screensaver/sleep mode, Also there is option to add program in list to disable screensaver permanently for that program.
Available for Ubuntu 13.10/13.04/12.10/12.04/11.10/11.04/10.10/10.04/9.10/9.04
To install Caffeine indicator in Ubuntu/Linux Mint open Terminal (Press Ctrl+Alt+T) and copy the following commands in the Terminal:Terminal Commands: |
|---|
sudo add-apt-repository ppa:caffeine-developers/ppa |
sudo apt-get update |
sudo apt-get install caffeine |
5: Synapse Indicator
Indicator Synapse, a search indicator made by
Tom Beckmann for elementary OS. The indicator is similar to Mac OS Spotlight. It creates virtual index of files and items which are on the system. It is designed to access files and items quickly. It also has ability to search in online dictionary/knowledge engine (WolframAlpha) and web.
Available for Ubuntu 13.10/13.04/12.10/12.04
To install Synapse indicator in Ubuntu/Linux Mint open Terminal (Press Ctrl+Alt+T) and copy the following commands in the Terminal:Terminal Commands: |
|---|
sudo add-apt-repository ppa:noobslab/apps |
sudo apt-get update |
sudo apt-get install indicator-synapse |
6: Crypt-folder Indicator
With Crypt-Folder you can manage EncFS folders via this indicator, You can mount, unmount EncFS folders, create new EncFS folders, stores the password in Gnome Key-ring and mounts it at login, change existing EncFS folders password.
Available for Ubuntu 13.10/13.04/12.10/12.04/11.10/11.04/10.10/10.04
To install Cryptfolder indicator in Ubuntu/Linux Mint open Terminal (Press Ctrl+Alt+T) and copy the following commands in the Terminal:Terminal Commands: |
|---|
sudo add-apt-repository ppa:atareao/atareao |
sudo apt-get update |
sudo apt-get install cryptfolder-indicator |
7: Pastie Indicator
Pastie Indicator saves recent copied clipboard data, Which can be easily accessible from Ubuntu panel.
Available for Ubuntu 13.10/13.04/12.10/12.04/11.10/10.10/10.04
To install Pastie indicator in Ubuntu/Linux Mint open Terminal (Press Ctrl+Alt+T) and copy the following commands in the Terminal:Terminal Commands: |
|---|
sudo add-apt-repository ppa:noobslab/apps |
sudo apt-get update |
sudo apt-get install pastie |
8: Diodon Indicator
Diodon is a lightweight clipboard manager for Linux written in Vala which "aims to be the best integrated clipboard manager for the Gnome/Unity desktop".
Diodon features include Ubuntu indicator, clipboard sync (primary selection and Ctrl+C / Ctrl+V clipboard) and an option to set the clipboard size.
Available for Ubuntu 13.10/13.04/12.10/12.04
(Don't add PPA in 13.10/13.04 because it is available in default Ubuntu repositories)
To install Diodon indicator in Ubuntu/Linux Mint open Terminal (Press Ctrl+Alt+T) and copy the following commands in the Terminal:Terminal Commands: |
|---|
sudo add-apt-repository ppa:noobslab/indicators |
sudo apt-get update |
sudo apt-get install diodon |
9: Windows-List Indicator
Window-list is an application indicator to display a list of all current open windows via indicator. Each window can be activated by selecting from the list.
Available for Ubuntu 13.10/13.04/12.10/12.04/11.10/11.04
To install Window-List indicator in Ubuntu/Linux Mint open Terminal (Press Ctrl+Alt+T) and copy the following commands in the Terminal:Terminal Commands: |
|---|
sudo add-apt-repository ppa:jwigley/window-list |
sudo apt-get update |
sudo apt-get install window-list |
10: Recent Notification Indicator
The Recent Notifications applet displays the recent NotifyOSD notifications and allows you copy the text or a link from a notification. You can also click on a link to open it. There are options to blacklist applications within the applet to hide the associated notifications and set the time limit to show a message.
Available for Ubuntu 13.10/13.04/12.10/12.04/11.10/11.04
To install Recent Notification in Ubuntu/Linux Mint open Terminal (Press Ctrl+Alt+T) and copy the following commands in the Terminal:Terminal Commands: |
|---|
sudo add-apt-repository ppa:jconti/recent-notifications |
sudo apt-get update |
sudo apt-get install indicator-notifications recent-notifications |
Logout and Login back to get it work
11: Reminder Indicator
Indicator Reminder is an indicator app specially designed for Ubuntu to set schedule reminders. These reminders can be configured to play a sound, show a notification, and/or run a command. Indicator Reminder has a powerful date/time selection feature that allows you to express recurring dates/times in plain English. For example: "every day", "every Monday , "every other", "every weekday", "every 30 minutes", and more!. They can also be set to repeat minutely or hourly.
Available for Ubuntu 13.10/13.04/12.10/12.04
To install Reminder indicator in Ubuntu/Linux Mint open Terminal (Press Ctrl+Alt+T) and copy the following commands in the Terminal:Terminal Commands: |
|---|
sudo add-apt-repository ppa:bhdouglass/indicator-remindor |
sudo apt-get update |
sudo apt-get install indicator-remindor |
or install Reminder-qt via this command:
Terminal Commands: |
|---|
sudo add-apt-repository ppa:bhdouglass/indicator-remindor |
sudo apt-get update |
sudo apt-get install remindor-qt |
12: Brightness Indicator
If you install Ubuntu/Mint on your laptop then this indicator can be useful for you to control your laptop display brightness with indicator.
Features:- Clicking the icon shows you all the possible brightness values, to a maximum of 15 steps.
- The current value is indicated with a dot.
- Clicking a menu item sets the brightness to the desired value.
- Scroll wheel event is enabled on the icon. Scrolling up means higher brightness, scrolling down lower.
- Control screen brightness with custom keyboard shortcuts.
Available for Ubuntu 13.10/13.04/12.10/12.04/11.10/11.04
To install Brightness indicator in Ubuntu/Linux Mint open Terminal (Press Ctrl+Alt+T) and copy the following commands in the Terminal:Terminal Commands: |
|---|
sudo add-apt-repository ppa:noobslab/indicators |
sudo apt-get update |
sudo apt-get install indicator-brightness |
13: Sensors Indicator
Sensors Indicators display your PC sensors information. In order to use this indicator, your PC must have sensors. Hardware sensors indicator for Unity to display and monitor the readings from various hardware sensors (temperature, fan speeds, voltages etc).
Available for Ubuntu 13.10/13.04/12.10/12.04/11.10
To install Sensors indicator in Ubuntu/Linux Mint open Terminal (Press Ctrl+Alt+T) and copy the following commands in the Terminal:Terminal Commands: |
|---|
sudo add-apt-repository ppa:noobslab/indicators |
sudo apt-get update |
sudo apt-get install indicator-sensors lm-sensors |
14: Copyq Indicator
CopyQ is advanced clipboard manager with searchable and editable history with support for image formats, command line control and more. Command interface and graphical interface accessible from tray. By default the application stores any new clipboard content in list in the first tab. Main window can be opened by either left clicking on tray icon, running command copyq show or using system-wide shortcut (configurable from Preferences).
Available for Ubuntu 13.10/13.04/12.10/12.04/11.10
To install Copyq in Ubuntu/Linux Mint open Terminal (Press Ctrl+Alt+T) and copy the following commands in the Terminal:Terminal Commands: |
|---|
sudo add-apt-repository ppa:samrog131/dump |
sudo apt-get update |
sudo apt-get install copyq |
15: Calendar Indicator
Calendar indicator is linked with Google Calendar, You can access your Google account calendar via this indicator and get notifications directly on your desktop.
Available for Ubuntu 13.10/13.04/12.10/12.04/11.10
To install Calendar indicator in Ubuntu/Linux Mint open Terminal (Press Ctrl+Alt+T) and copy the following commands in the Terminal:Terminal Commands: |
|---|
sudo add-apt-repository ppa:atareao/atareao |
sudo apt-get update |
sudo apt-get install calendar-indicator |
16: Classic Menu Indicator
ClassicMenu Indicator is a notification area applet (application indicator) for the top panel of Ubuntu's Unity desktop environment. It provides a simple way to get a classic GNOME-style application menu for those who prefer this over the Unity dash menu. Like the classic GNOME menu, it includes Wine games and applications if you have those installed.
Available for Ubuntu 13.10/13.04/12.10/12.04/11.10/11.04
To install ClassicMenu-indicator in Ubuntu/Linux Mint open Terminal (Press Ctrl+Alt+T) and copy the following commands in the Terminal:Terminal Commands: |
|---|
sudo add-apt-repository ppa:diesch/testing |
sudo apt-get update |
sudo apt-get install classicmenu-indicator |
17: FluxGui Indicator
Flux is a small but very useful indicator: It fades your screens to a warmer color temperature in the evening. This is pleasant for your eyes and won’t leave you wide awake at 2am because your computer monitors are so bright.
Available for Ubuntu 13.10/13.04/12.10/12.04/11.10/10.04
To install FluxGui-indicator in Ubuntu/Linux Mint open Terminal (Press Ctrl+Alt+T) and copy the following commands in the Terminal:Terminal Commands: |
|---|
sudo add-apt-repository ppa:kilian/f.lux |
sudo apt-get update |
sudo apt-get install fluxgui |
18: Multi-Load Indicator
Multi-Load indicator displays information about your system resources.
Available for Ubuntu 13.10/13.04/12.10/12.04/11.10/11.04
To install MultiLoad-indicator in Ubuntu/Linux Mint open Terminal (Press Ctrl+Alt+T) and copy the following commands in the Terminal:Terminal Commands: |
|---|
sudo add-apt-repository ppa:indicator-multiload/stable-daily |
sudo apt-get update |
sudo apt-get install indicator-multiload |
19: My-Weather Indicator
It displays weather of location on panel, It is native Ubuntu weather applet.
Available for Ubuntu 13.10/13.04/12.10/12.04/11.10
To install My-Weather-indicator in Ubuntu/Linux Mint open Terminal (Press Ctrl+Alt+T) and copy the following commands in the Terminal:Terminal Commands: |
|---|
sudo add-apt-repository ppa:atareao/atareao |
sudo apt-get update |
sudo apt-get install my-weather-indicator |
20: Sticky Notes Indicator
Indicator Sticky Notes is use to note important tasks, to-do things for remember to do in time. Sticky Notes just stick to desktop with user convenience. StickyNotes offers to make notes with any background color and with text color, just create a new category from settings and choose it.
Available for Ubuntu 13.10/13.04/12.10/12.04
To install StickyNotes-indicator in Ubuntu/Linux Mint open Terminal (Press Ctrl+Alt+T) and copy the following commands in the Terminal:Terminal Commands: |
|---|
sudo add-apt-repository ppa:umang/indicator-stickynotes |
sudo apt-get update |
sudo apt-get install indicator-stickynotes |
21: System Monitor Indicator
System Monitor display CPU and memory usage on panel, Also you can access system monitor from this indicator.
Available for Ubuntu 13.10/13.04/12.10/12.04/11.10/10.04
To install SysMonitor-indicator in Ubuntu/Linux Mint open Terminal (Press Ctrl+Alt+T) and copy the following commands in the Terminal:Terminal Commands: |
|---|
sudo add-apt-repository ppa:noobslab/indicators |
sudo apt-get update |
sudo apt-get install indicator-sysmonitor |
22: Touchpad Indicator
With touchpad indicator you can enable/disable your laptop touchpad.
Available for Ubuntu 13.10/13.04/12.10/12.04/11.10/10.04
To install Touchpad-indicator in Ubuntu/Linux Mint open Terminal (Press Ctrl+Alt+T) and copy the following commands in the Terminal:Terminal Commands: |
|---|
sudo add-apt-repository ppa:atareao/atareao |
sudo apt-get update |
sudo apt-get install touchpad-indicator |
That's it
![]()
![]()